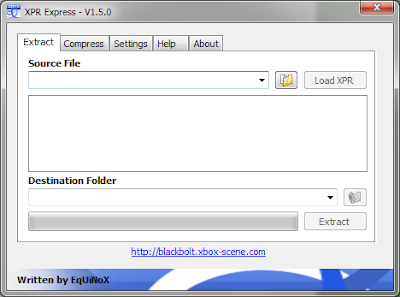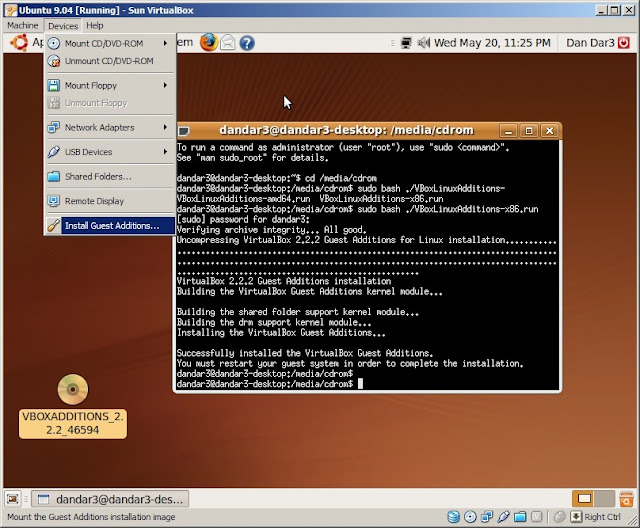Looking at the partitions trying to fix the bootloader problem I have lately I noticed the hidden 4 GB ASUS recovery partition I completely forgot about. That partitions has been there for a while and to be honest I’m not even thinking to go back to Windows XP Tablet so I might just as well use that space – Windows Vista SP2 release candidate said “no” without another 3 GB of free disk space, so I might just as well reallocate some of that space.
Note of advice: Do BACKUP YOUR IMPORTANT FILES to DVDs, external drives or even other computers before you start, otherwise you will kick yourself later on if something goes wrong. You could also use a disk imaging software to backup the recovery partition if you think you might need it back someday.

Reading a few articles on the web and playing with the Vista Disk Management (diskmgmt.msc), I noticed the new Extend / Shrink menu entries and I thought I might get away with deleting the recovery partition, extending the next one (D), maybe shrinking it a bit leaving some unallocated space to the right and extending the next one (C) to include it. Well, that was the plan anyways, so the first step is to delete recovery partition…

Next step, enlarging the next partition… What? Extend volume entry is not enabled? Like a proper computer user, I always hope for the best and read the manual only when having a problem “Extends the volume with focus into next contiguous unallocated space. For basic volumes, the unallocated space must be on the same disk as, and must follow (be of higher sector offset than) the partition with focus”… b#*!0&$()s, I was just hoping to get this done quickly! Never surrender, we just need a bigger hammer…
 Next on the menu, Gparted Live CD – I read this article on The How-to Geek blog a while ago and looks like the proper tool for the job, let’s give it a try, what’s the worst that could happen, I backed-up my data, right? right…
Next on the menu, Gparted Live CD – I read this article on The How-to Geek blog a while ago and looks like the proper tool for the job, let’s give it a try, what’s the worst that could happen, I backed-up my data, right? right…
Download the bootable ISO image from the Gparted project website, the latest stable version as of now is 0.4.3-2. Before writing that on a CD/DWD verify the checksums, otherwise it won’t boot and you will have to do it all over again. Then write that onto a CD/DVD-RW and boot the R2H from it.
Unfortunately the bad news here is that Linuxes don’t like ASUS R2H that much and as I remember I tried not too long ago to install Ubuntu and I had the same problem, the video won’t initialize correctly in X-Window (gradually goes to a bright white full screen) without a few configuration changes. While I tried to get it working for a couple of hours with no luck, too tired and disappointed to continue, it struck me! hey, how about using that VGA dongle to connect to a monitor / TV set, maybe when it boots up it will switch to using it and everything will work fine. And it does!!! :-) 3 hours later, but it does.
Booting up the Gparted Live CD there is a menu with a few choices, the first one (default) works just fine - GParted Live (default settings), wait for Linux to loading all it’s stuff for about a minute, then in the keymap configuration menu choose the default option - Don’t touch keymap, language (default 33 = US English), Video mode, 0 (default) – that should work fine, now that we’re using the external monitor and voila, GParted loads up in X-Window, finally.

Reading this comment on the HowToGeek post on how leaving the Round to cylinders unchecked might speed up the process, I tried it once, as well as doing all the resizes in one go but it failed the checks when it started to resize/move the first partition, something about Can’t have the end before the start, which should probably read can’t have the new start before the old end?!… Anyways, I started again this time applying the changes one at a time WITH the cylinder aligning feature on. (note: I think the cause of the problem was not selecting the round to cylinders feature, and still could’ve done all the steps in one go, but hey maybe next time…)
First selected the /dev/dha1 partition (C:), right click and chose Resize/Move, then in the dialog window drag the side left arrow margin or simply type in 0 in the Free Space Preceding. I only wanted to round the C: partition to 10 GB and transfer the rest to D: partition, so I left the 3.4 GB of free space to the right.

Click Resize/Move button and then the Apply button in the main toolbar to start making the changes. It will take some time to move the data, ~15 minutes - this is how it looks after.

Same process for the second partition, select the /dev/hda2, right click and choose Resize/Move. I wanted to resize this one to 15 GB (15 * 1024 MB) and leave the rest of 415 MB for the third partition.
 Same as before, click Resize/Move and then the Apply button to make the changes. This will take a little longer, ~20-25 minutes and here is the after look.
Same as before, click Resize/Move and then the Apply button to make the changes. This will take a little longer, ~20-25 minutes and here is the after look.
 Now, my third partition is an extended one and I need first to resize the extended partition first and then the internal logical partition. Same as before, select the extended, Resize/Move, drag the slider, leaving no space before or after, then the same treatment for the internal logical partition, then Apply. I ran the two operations together, it doesn’t make it faster, but it gives you a chance for a longer break, maybe even dinner :-)
Now, my third partition is an extended one and I need first to resize the extended partition first and then the internal logical partition. Same as before, select the extended, Resize/Move, drag the slider, leaving no space before or after, then the same treatment for the internal logical partition, then Apply. I ran the two operations together, it doesn’t make it faster, but it gives you a chance for a longer break, maybe even dinner :-)


And we’re done, resizing and moving anyways…
 … because the system is not booting anymore – in my case a blank screen. We’ll have to use the Windows Vista Recovery DVD to repair the Vista bootmanager. If that doesn’t bring back the boot menu back, we need to do the work ourselves if Vista can’t recover itself, following the steps in Neosmart’s excellent Vista recovery guide.
… because the system is not booting anymore – in my case a blank screen. We’ll have to use the Windows Vista Recovery DVD to repair the Vista bootmanager. If that doesn’t bring back the boot menu back, we need to do the work ourselves if Vista can’t recover itself, following the steps in Neosmart’s excellent Vista recovery guide.
[couple of hours later…] Unfortunately, I wasn’t able to recover the Vista bootloader, tried a few things even the Windows 7 repair menu, with no luck - I went on eventually and re-installed Windows 7 on the same partition as before. Obviously this might not suite everyone, so I would recommend doing all the above when you are prepared to reinstall the OS as well…