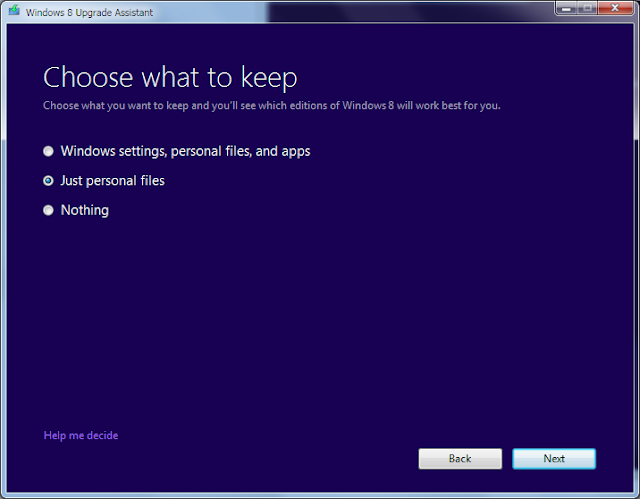Sunday, October 28, 2012
Windows 8 Pro - $39.99 / €29.99
Friday, October 26, 2012
Remote Desktop Protocol 8.0 on Windows 7 SP1
Remote Desktop Services Blog
http://blogs.msdn.com/b/rds/archive/2012/10/23/rdp-8-0-update-for-windows-7-sp1-released-to-web.aspx
1. Install hotfix 2574819 and restart
An update is available that adds support for DTLS in Windows 7 SP1 and Windows Server 2008 R2 SP1
http://support.microsoft.com/kb/2574819
If you are unable to download the hotfix due to Windows Genuine Advantage complaining with:
This version of the Windows Genuine Advantage validation tool is no longer supported. Please download the newest version and ensure that your system clock is accuratesee this Microsoft Forums thread for a solution – opening this address in Internet Explorer will install a newer Genuine Advantage ActiveX instead of the downloadable exe that fails with above message.
2. Install update 2592687 and restart
Description of the Remote Desktop Protocol 8.0 update for Windows 7 SP1 and Windows Server 2008 R2 SP1
http://support.microsoft.com/kb/2592687
The KB goes in detail through features and known issues, as well as the steps on how to enable RDP 8.0 on a Windows 7 SP1 machine.
Open Local Group Policy Editor (gpedit.msc) and
a) Enable Remote Desktop Protocol 8.0
Computer Configuration > Administrative Templates > Windows Components > Remote Desktop Services > Remote Desktop Session Host > Remote Session Environment > Enable Remote Desktop Protocol 8.0 = Enabled
b) Enable UDP transport (optional)
Computer Configuration > Administrative Templates > Windows Components > Remote Desktop Services > Remote Desktop Session Host > Connections > Select RDP transport protocols = Enabled, Use Both UDP and TCP
Connecting from an updated Windows 7 SP1 machine (or a Windows 8), you will notice the change in the remote desktop client title bar (in full screen).
Before, with RDP 7.1 I noticed when moving up and down over the Start menu the highlighting was lagging behind (every few items), where now with RDP 8.0 it is much faster - probably due to improvements in the protocol as well as I assume the use of UDP packets.
Sunday, October 21, 2012
Bill Hill
http://www.forbes.com/sites/anthonykosner/2012/10/19/rip-microsoft-cleartype-inventor-bill-hill/
One of the true innovators of the reading of text on the screen, Bill Hill, died yesterday. Hill will be remembered primarily as one of the inventors of Microsoft‘s ClearType screen typography system, but his impact on our screen experience spanned a quarter century. Robert Scoble, interviewed Hill many times, says that Hill worked behind-the-scenes, but was “one of the greats.”
Saturday, October 20, 2012
Macrium Reflect Free - restoring partition / disk backups
Macrium Reflect running on Windows PE looks pretty much the same as in the full Windows app (and it probably is the same :-). You can browse the network (in my case) or an attached USB drive for the disk backup image.

Choose the “Restore Image” option and that’ll take you to the restore wizard.
Note: I’ve set up the VM display to 800x480 at first (ASUS R2H screen size) and I can see a problem as it cuts off the bottom of the wizard window. Maybe you can work around that if you learn the key sequences to push the buttons, but maybe the Windows PE might just support an external monitor you can connect through VGA? I’ve changed the VM screen to a 800x600 to move on.

Select the physical destination disk and you can pick the partitions you want to restore and then click the “Copy selected partitions”. Here I will restore all 3 partitions, although you can use to only say restore the "personal” partition, and re-install the OS on the first partition later, or the other way around.

Click Next to get to a summary page, and then click Finish to start the restore process.

Leave it running, this will take a while. Although might look like like a long time, but it’s definitely shorter than having to re-install OS and applications, and certainly a lot less effort (and I should know, I’ve done this a lot).

Restart the system, and should now be fully restored to its previous state.

Now having used it end to end, I think Macrium Reflect Free is a great tool for a home user, and amazingly you get all that for free! Might sound odd, but I wasn’t paid for these last posts, I’m just genuinely surprised how easy it was and how well it worked to do exactly what I needed
Friday, October 19, 2012
Macrium Reflect Free - bootable rescue media
For that, we’ll be preparing a boot disk with the Macrium Reflect software – the software creates an .iso image you can write to a CD/DVD, or my preference is for a USB flash drive. If you only got a computer around the house, might want to do that early while your system is still usable, otherwise you can do that later when you need it.

You have a choice between a Windows PE and Linux based disk – I tried the Linux image earlier and unfortunately didn’t seem to be able to connect to my Seagate GoFlex Home NAS. I can imagine the Windows PE supports a lot more network devices, so I’ll go for that.

This option requires Windows Automated Installation Kit (AIK) – if you already have it downloaded somewhere you can just point to it (have used it before for Windows 8 PXE boot), otherwise the application will download it for you (1.7 GB).

WAIK and image preparation finished, you can choose to burn it onto a CD/DVD or a USB flash drive.

If you get the error message below when writing the image to the USB flash drive, follow the directions in this Macrium KB entry to prepare the drive and then try again.

I will go through the restore process using this newly created rescue disk in a new post soon.
Thursday, October 18, 2012
Macrium Reflect Free - disk / partition backups
In today’s exercise I’m going to backup the entire disk of my ASUS R2H (all partitions), in preparation for installing Ubuntu 12.04 next week (mm, that’ll be interesting :-), but just as well you can choose one partition if you want to image them separately or some more often than others. The windows are a bit tall for the 800x480 screen (R2H), so I’m running it through Remote Desktop in 800x600 and it seems to fit just fine – it appears they did think of smaller screen computers, but not that small.
The main interface is colorful and easy on the eye.
I’m going to save the disk image on my Seagate GoFlex Home NAS on the network, but a USB hard drive should be just as good.
The summary page has an advanced button (bottom left) where you can choose the compression level, split the image into separate files, enter a comment or choose to shutdown when finished, if you have to leave it running for longer on its own.
Initial estimation is about 2 hours for the 60 GB disk (about 80% full) – the system is quite busy on the CPU, maybe the medium compression is a bit too much for the tiny Celeron. Grab a cup of coffee or find something else to do in the meantime :-)
or, just above that (or from left tasks) you can choose to browse the image – that will mount a partition as read-only in Explorer. I see that very useful if want to pick a few files from an image, without the need for a full restore.
That’s it from the backup perspective. There will be two other posts on how to create a recovery USB flash drive and how to use that to restore the backup we just did.
Monday, October 15, 2012
Groovy Monkey plugin on Eclipse 4.x
If you would try to install from the update site, it will report a missing dependency that was removed in Eclipse 4.2 (4. Update Manager bundles removed).
Cannot complete the install because one or more required items could not be found.
Software being installed: Groovy Monkey 0.6.1 (net.sf.groovyMonkey.feature.group 0.6.1)
Missing requirement: Groovy Monkey 0.6.1 (net.sf.groovyMonkey 0.6.1) requires 'bundle org.eclipse.update.core 0.0.0' but it could not be found
Cannot satisfy dependency:
From: Groovy Monkey 0.6.1 (net.sf.groovyMonkey.feature.group 0.6.1)
To: net.sf.groovyMonkey [0.6.1]
The solution is to temporarily add the Eclipse 3.8 update site so you can install the plugin, then you can remove it after (http://download.eclipse.org/eclipse/updates/3.8).
Try again to install the plugin, but make sure you check the box that says “Contact all update sites during install to find required software”.
That should find and download the missing dependencies and install successfully now.
When finished, after the restart, you can go back in Preferences > Install / Update > Available Software Sites and remove the Eclipse 3.8 update site (above).
Friday, October 12, 2012
ExamDiff Pro: customizing display colours
I’ve been using ExamDiff Pro for 9 years next week (funny how found that looking for the emails with the license to re-install on a new Windows :-) and it was probably the best 30$ I ever spent, considering I’ve used the hell out ExamDiff Pro 3.x until recently upgraded to 5.5.
It is an impressive piece of software you get for the money - file compare with differences at character level, ability to save the compare results as a portable webpage you can attach to emails with fully synchronized scrolling, looking at changes with and without customized ignores at a click of a button, command line support for scripting bulk compares, directory compare and merging, and recently found a feature I like, comparing files with ability to exclude parts (columns) using regular expressions, great for comparing logs with different date/time stamps, and the list could go on. Don’t get me wrong, I continue trying free alternatives out there and even use them in customer sites (like WinMerge for example), where I don’t have my ExamDiff Pro; but as a software developer, as soon as I got my first few checks I just had to look for better tools, and it did pay off in time savings and less effort.
But this is not as much about the software itself, as it is about the presentation – I always thought the standard colours in the screenshots they have on the website weren’t doing the software any favours. I thought they were too bland and not very helpful. Maybe it’s just me, but if you do a lot of file comparing you probably want to spot the differences quickly enough to figure out what the changes are about.
And not that you can only fully customize them, but you can also export the entire configuration as an Options.txt file to store away and simply import again on a new Windows installation or I don’t know, share them with yoru friends (obviously programmers as well :-).
This is how the standard colours look like – I mean, look at the colour set: dark red is additions, blue is deletions, on a dark grey background, and then the entire block on a muddy yellow (?!)
And here are my colours – I have additions as green, deletions as red on a bright yellow background for the modified text to stand out, removing the block background colour (set to white), to focus on the text changes themselves. I know the whole taste in colours is controversial, some people like one way and others like some other way, but I thought I might put it there - I know I changed mine quite late, on a slow Monday and kept them since :-)
Thursday, October 4, 2012
Android: Custom round buttons
Recently working on my XBMC4Xbox Remote app, struggling with a few buttons to apply both text and a scaled image while keeping an evenly distributed layout, couldn’t get it work very well, so I gave up for now and went for an @android:color/transparent background just to move on. Then it looked a bit too bare and searched if possible to apply some borders, maybe a background colour when the button is pressed and I found that it is possible using drawable shapes.
You can create a selector and place it in res/drawable/, e.g. sel_button_round.xml
<?xml version="1.0" encoding="utf-8"?>
<selector xmlns:android="http://schemas.android.com/apk/res/android">
<item android:state_pressed="false">
<shape android:shape="rectangle" >
<stroke android:width ="2dp" android:color="#77CCCCCC" />
<corners android:radius="15dp" />
</shape>
</item>
<item android:state_pressed="true" >
<shape android:shape="rectangle">
<solid android:color ="#55CCCCCC" />
<stroke android:width ="2dp" android:color="#77CCCCCC" />
<corners android:radius="15dp" />
</shape>
</item>
</selector>
The interesting things are obviously the item definitions for each state (this is just a small sample, there are more, see documentation), the rectangle shape with solid colour to fill with, the stroke to define the line around it and then the corners with your choice of radius (the higher the value the rounder it is). Also found interesting while looking for this that you can define the alpha as part of colour definition (followed by the red, green and blue parts) - that way you can choose a colour for the borders and maybe even the fill , and then maybe the same colour but with a lighter alpha for a pressed effect, I don’t know, up to you really.
Use the selector resource as the background for the button (should work for other views, initially I had a clickable TextView), e.g. res/layout/activity_main.xml
<LinearLayout xmlns:android="http://schemas.android.com/apk/res/android"
xmlns:tools="http://schemas.android.com/tools"
android:layout_width="fill_parent"
android:layout_height="fill_parent"
android:orientation="horizontal"
android:padding="3dp">
<Button
android:id="@+id/buttonOK"
android:layout_width="0dp"
android:layout_height="wrap_content"
android:layout_weight="1"
android:padding="11dp"
android:text="@android:string/ok"
android:textColor="@android:color/white"
android:background="@drawable/sel_button_round" />
<Button
android:id="@+id/buttonCancel"
android:layout_width="0dp"
android:layout_height="wrap_content"
android:layout_weight="1"
android:text="@android:string/cancel" />
</LinearLayout>
And here is the result (normal and pressed), next to a standard button.